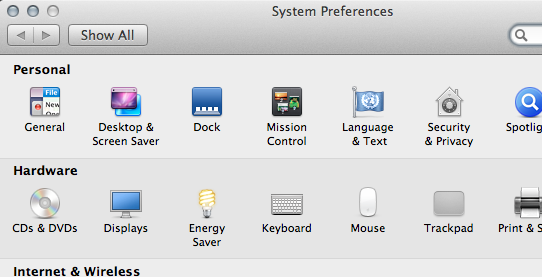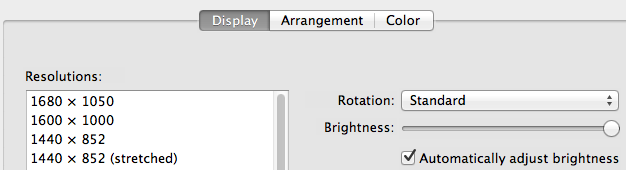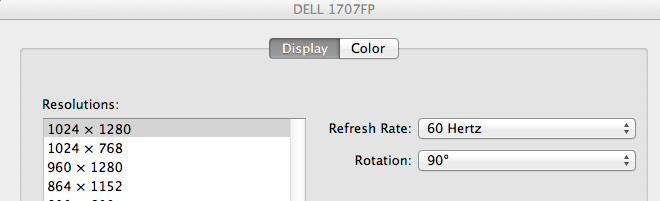It is a bit frustrating when you want to send and email or watch a trailer on youtube or whatever it is and you can’t connect. it looks we can’t live without it anymore 
Here are steps that would help you to figure out what has went wrong when you are in such scenarios. We will start from the obvious ones..
1. Are you on the right wi-fi? Yea it looks obvious but mac being smart and remembering wi-fi spots you might be on the wrong one.. so give it a check
2. Is that only your mac that is not connected to the internet? Check your other gadgets have internet from the wi-fi you are trying to connect. If others can’t make it then the concern would be changed to the source.
3. Restart your router. Usually, most routers have reset button. Reset it, unplug the power and let it be like that for a couple of minutes and check again.
4. Click on the apple icon on the top left, and click System Preferences. Then select network. On the left you would see your Wi-Fi being listed. Click on it and on the right window, turn wi-fi off and click again to make it on. Then select the network from the drop down list. This one would be usually used for when you see the exclamation point on the Wi-Fi icon
5. Try the wireless diagnostics. You can access, click on the Wi-Fi icon on the right top cornet while holding the option button. It will be listed on the bottom of the list. Follow the wizard and see if that helps the problem.
6. See if you IP is accessible from other machines. If you have another computer, it could be windows or linux use the ping command to check if your ip-address is accessible and valid. On windows, open the command prompt and write ping ip.address.here. You can get the ip address of your mac from System preference->network then click on the Wi-Fi. You will see it on the right pane. Say your ip address is 192.168.2.3
ping 192.168.2.3
7. If the step number is shows you the ip-address has the problem, change the range of ip-addresses from your router to force a distribution of new ip-addresses to your devices. Please google how to assign the ip-range on your router using your router brand. The default we accessible router configuration would be http://192.168.0.1. try that on your browser or check what it is from the manual and update accordingly..
Good luck!