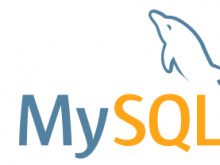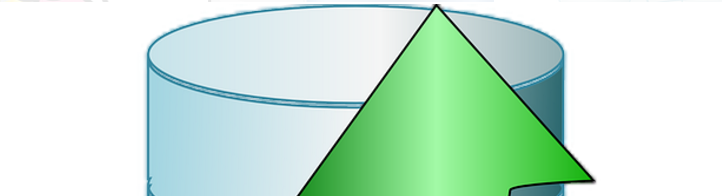As a developer you would know how stressful it would be to setup a machine. Even once you figure this out and set your machine working, you might be surprised by how it would get wacky easily when you update OS for specific packages. This is specially true mostly for *nix boxes.
Also this holds true for the new developer joining the team. Someone has to help him and all the time something might now work b/c of newer version of OS or something else.
The solution? Vagrant
Vagrant is relatively the new kid in this area. In short, it is like having a computer in your computer that is preconfigured with all what you need so that you can just start coding without having the hustle of installing 40+ packages.
Lets have PHP+MySQL+Memcached+.. setup using Vagrant
1. First thing first Get the provider
I am assuming the dev machine in this tutorial so the provider would be VirtualMachine
Get your share from Here
2. Install vagrant from Here
Go through the above links, download them and install them.. I am sure you rock star on this one 
3. Start the provision. The advanced way to have provision would be either through the puppet or chef files.
But, for the php there is awesome site for simulating this. Go to Here and invest sometime there..
For now, just follow the wizard there until you get the box, we will replace the config file anyway.
4. Once you got your zip file unzip it wherever you want and replace the config file with the following
---
vagrantfile-local:
vm:
box: puphpet/ubuntu1404-x64
box_url: puphpet/ubuntu1404-x64
hostname: 'vagrant-local'
memory: '1024'
cpus: '1'
chosen_provider: virtualbox
network:
private_network: 192.168.56.101
forwarded_port:
BXfJQibZ50h1:
host: '8640'
guest: '22'
mysql:
host: '3307'
guest: '3306'
post_up_message: ''
provider:
virtualbox:
modifyvm:
natdnshostresolver1: on
vmware:
numvcpus: 1
parallels:
cpus: 1
provision:
puppet:
manifests_path: puphpet/puppet
manifest_file: site.pp
module_path: puphpet/puppet/modules
options:
- '--verbose'
- '--hiera_config /vagrant/puphpet/puppet/hiera.yaml'
- '--parser future'
synced_folder:
K2NewVabIO4S:
owner: www-data
group: www-data
source: ./
target: /var/www
sync_type: nfs
rsync:
args:
- '--verbose'
- '--archive'
- '-z'
exclude:
- .vagrant/
auto: 'false'
usable_port_range:
start: 10200
stop: 10500
ssh:
host: null
port: null
private_key_path: null
username: vagrant
guest_port: null
keep_alive: true
forward_agent: false
forward_x11: false
shell: 'bash -l'
vagrant:
host: detect
server:
install: '1'
packages:
- build-essential
- memcached
- vim
- curl
- git-core
- imagemagick
- sendmail
- libmemcached-dev
- htop
- unzip
- mercurial
users_groups:
install: '1'
groups: { }
users: { }
cron:
install: '1'
jobs: { }
firewall:
install: '1'
rules: null
apache:
install: '1'
settings:
user: www-data
group: www-data
default_vhost: true
manage_user: false
manage_group: false
sendfile: 0
modules:
- rewrite
vhosts:
ekjd369uxkx8:
servername: my-local-website.com
serveraliases:
- www.my-local-website.com
docroot: /var/www/local-website
port: '80'
setenv:
- 'APP_ENV dev'
directories:
twe3plnvcymi:
provider: directory
path: /var/www/local-website
options:
- Indexes
- FollowSymlinks
- MultiViews
allow_override:
- All
require:
- all
- granted
custom_fragment: ''
engine: php
custom_fragment: ''
ssl_cert: ''
ssl_key: ''
ssl_chain: ''
ssl_certs_dir: ''
mod_pagespeed: 0
nginx:
install: '0'
settings:
default_vhost: 1
proxy_buffer_size: 128k
proxy_buffers: '4 256k'
upstreams: { }
vhosts:
ayer2gfhqh9a:
proxy: ''
server_name: my-local-website.com
server_aliases:
- www.my-local-website.com
www_root: /var/www/local-website
listen_port: '80'
location: .php$
index_files:
- index.html
- index.htm
- index.php
envvars:
- 'APP_ENV dev'
engine: php
client_max_body_size: 1m
ssl_cert: ''
ssl_key: ''
php:
install: '1'
version: '55'
composer: '1'
composer_home: ''
modules:
php:
- cli
- intl
- mcrypt
- curl
- memcached
- sqlite
pear: { }
pecl:
- pecl_http
ini:
display_errors: On
error_reporting: 'E_ALL & ~E_STRICT'
session.save_path: /var/lib/php/session
timezone: America/Los_Angeles
mod_php: 0
hhvm:
install: '0'
nightly: 0
composer: '1'
composer_home: ''
settings:
host: 127.0.0.1
port: '9000'
ini:
display_errors: On
error_reporting: '-1'
timezone: null
xdebug:
install: '1'
settings:
xdebug.default_enable: '1'
xdebug.remote_autostart: '0'
xdebug.remote_connect_back: '1'
xdebug.remote_enable: '1'
xdebug.remote_handler: dbgp
xdebug.remote_port: '9000'
xhprof:
install: '0'
wpcli:
install: '0'
version: v0.17.1
drush:
install: '0'
version: 6.3.0
ruby:
install: '1'
versions:
t4DlEFgKoFSk:
version: ''
nodejs:
install: '1'
npm_packages: { }
python:
install: '1'
packages: { }
versions:
juTtbSrrnLMG:
version: ''
mysql:
install: '1'
override_options: { }
root_password: '123'
adminer: 0
databases:
YET9UxaCD4KV:
grant:
- ALL
name: dbname
host: localhost
user: dbuser
password: '123'
sql_file: ''
postgresql:
install: '0'
settings:
root_password: '123'
user_group: postgres
encoding: UTF8
version: '9.3'
databases: { }
adminer: 0
mariadb:
install: '0'
override_options: { }
root_password: '123'
adminer: 0
databases: { }
version: '10.0'
sqlite:
install: '1'
adminer: 0
databases: { }
mongodb:
install: '1'
settings:
auth: 1
port: '27017'
databases: { }
redis:
install: '1'
settings:
conf_port: '6379'
mailcatcher:
install: '1'
settings:
smtp_ip: 0.0.0.0
smtp_port: 1025
http_ip: 0.0.0.0
http_port: '1080'
mailcatcher_path: /usr/local/rvm/wrappers/default
from_email_method: inline
beanstalkd:
install: '0'
settings:
listenaddress: 0.0.0.0
listenport: '13000'
maxjobsize: '65535'
maxconnections: '1024'
binlogdir: /var/lib/beanstalkd/binlog
binlogfsync: null
binlogsize: '10485760'
beanstalk_console: 0
binlogdir: /var/lib/beanstalkd/binlog
rabbitmq:
install: '1'
settings:
port: '5672'
elastic_search:
install: '1'
settings:
version: 1.4.1
java_install: true
solr:
install: '1'
settings:
version: 4.10.2
port: '8984'
php_memcached:
install: '1'
** I have used 1G memory size for the guest. You can increase or decrease based on your physical memory accounting.
**Notice the usage of nfs here. In the case of windows OS, it might not work as expected so you might have to select samba or something to for the file synching part. I haven’t tried anything on windows for a while so don’t quote me on this.
As you might have guessed it, this is the heart of the provision. This will telling your little box what it should stuff to itself to be ready for PHP coding.
4. Now you have all the necessary stuff to get started. So far your machine has php, apache2 web server, mamcached and radis for your caching, mongodb incase you need it, git and mercurial for your versioning and more server goodies.
So if you want to add server based packages, go under the server and add your package. In this provision, ubuntu distro is used. There are many flavors out there. So, when you add the server package make sure the appropriate bundle is sited there to get away from surprises.
Being on the same directory as your config.yaml file, run
vagrant up
This one liner, will read the config file and populate your box with all the packages you listed with web server and and everything.
** If you see something strange like a bunch of red lines, please read it carefully and try to research it. You can also ask here and I will try to help.
Hopefully, it will all run nicely
5. Now you can say hi to your new machine by logging into it using
vagrant ssh
The above command will land you the virtual machine packed with all the software you have requested.. Feel free to move around, check apache, memacache and the like..
6. Now, if you notice, there is a part on the config.yaml file that mentions local-website
Lets talk a bit about it.
Vagrant will sync the folders between the host and the guest boxes. That is a great relief. You can work on any files from your favorite IDE on your host and all the changes would take effect on the guest machine – the trick is you are updating the same file. Thanks to nfs.
So, Vagrant will sync anything on the host directory that hosts the Vagrantfile to the guest sync folder in accordance to how you tell it. We have told it to match anything in the aforementioned folder to be syncd with /var/www inside the guest machine. So if you go to your /var/www folder inside your guest box, you will see the replica of the files and directories there.
Create a folder local-website inside the directory where you unzip the zip file, that is the one holding the Vagrantfile file.
mkdir local-website
And create an index file inside it
touch local-website/index.php
Inside the index.php just put the phpinfo()
<?php
phpinfo();
7. Moment of truth!
We will try to access the web from our guest machine being on the host machine.
Before that, we have tell to our host machine what my-local-website.com mean. See how this is used as server name in the config.yaml file
Go to your host’s /etc/hosts file and insert 192.168.56.101 my-local-website.com
sudo echo "192.168.56.101 my-local-website.com" >> /etc/hosts
What this does is, when you type my-local-website.com on your browser, before it is relayed to the outer DNS, it will check if it has to do something with it. In this case it will forward it to 192.168.56.101.
If you lookup for this ip-address in the config.yaml file we created, you will see it under the network. This is the ip-assigned for the host in the little host-guest network vagrant provides.
Now you can go to your favorite browser and type my-local-website.com to see the phpinfo() of your guest machine’s php settings.
This will end up the journey. Now you have a fully working box that you can save it somewhere and reuse it anytime.
8 Bonus.
To shutdown the box use
vagrant halt
To destroy the box – this will, as the name implies remove everything
vagrant destroy
If you update the config file, you have to re-provision it by
vagrant provision